MacOS VirtualBox VM on Ubuntu
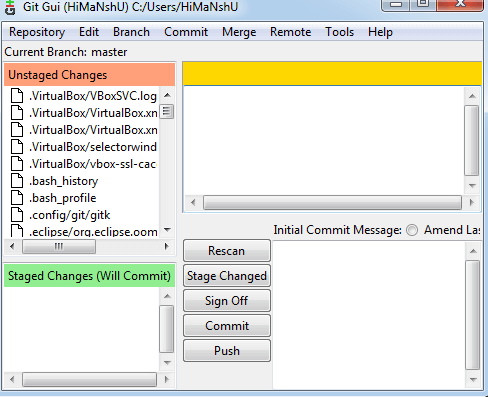
Posted by Shujin Wu on February 23, 2017
Once VirtualBox is up and running, we want to ensure that you have your command file and Big Sur ISO file handy. We will need them to proceed. In the Oracle VM VirtualBox Manager, like the blue ‘New’ icon at the top. Create new VM for install macOS Big Sur in VirtualBox Windows. Use disk utility and format the vdi or vmdk drive to Mac Journaled HFS. Install macOS (recovery) eject installation HighSierra.iso. Force boot into recovery. In efi shell type exit boot manager.
Step 1: Download the Sierra installer from Mac App Store.
This should be done in you Mac and the installer will be placed in /Application/ folder.
Step 2: Prepare Sierra iso
Use geerlingguy’s script to prepare a sierra iso file.
Step3: Install VirtualBox in Ubuntu
You should have your VirtualBox and the Extension Pack installed, or use my ansible role
Step 4: Open VirtualBox and create a new VM.
Settings:
- name: your_sierra_vm_name
- type: Osx
- version: Mac OS X 10.11 El Capitan (64-bit)
- Other

Step5: Configure VM for MacOS (Very important!)

Run following commands and replace “Sierra” with ‘your_sierra_vm_name’.
Step 6: Install Sierra
Insert sierra.iso to the sierra VM’s optical driver, and follow the instruction to install Sierra.
Virtualbox Mac On Windows 10
Note: In the installer, Go to Utilities > Disk Utility. Select the VirtualBox disk and choose Erase to format it as a Mac OS Extended (Journaled) drive.
Macos Virtualbox Audio
Step 7: Remove sierra.iso and restart VM.
Reference
Virtualbox Mac Os Github Downloads
See also:
