- Darktable Vs Rawtherapee
- Darktable Photo Editor
- Darktable Presets
- Darktable Delete Preset
- Darktable Presets
Are you using darktable on several Windows computers? I do and this means usually ending up with quite a messy system with files in various stages on various PCs. The answer is: make darktable portable!
Darktable is an open-source photo post-processing program. It is a free Lightroom alternative. It supports RAW files from over 400 different cameras and opens a wide range of file types. Like Lightroom, it is non-destructive photo editing software. Darktable is the cheaper option and far more versatile with the operating systems it can be installed upon for edits. Winner: Darktable. Lightroom is an Adobe product and thus carries much of the same support one would find for Photoshop and Illustrator. Help with using Lightroom can be found via phone calls and tickets. Darktable is an actively supported project that's getting better with time. There are other features worth exploring outside of Darkroom and Lighttable views. Try clicking on the Tethering view to test out capturing images with your camera connected to your computer, or Slideshow mode as a.
darktable can easily run from a USB thumb drive aka flash drive. All my data is on a 1Tb mechanical external HDD.
But first things first. Windows usually assigns a random drive letter when you plugin your external drive. This is not desirable and we need to tell Windows to use the same drive letter for the external drive on all your PCs. This is how we do that:
- Press Windows Key + R
- The Run window opens, type: compmgmt.msc
- The Computer Management window opens, click Disk Management
- Right click your external drive and click Change Drive Letter and Path…
- Do i.e. Change G: > OK
- Do that on all your PCs, obviously change to the same drive letter on all
(If your external disk has already the target drive letter then change to some other drive letter and back to the target letter)
This is important for darktable to find your image folder in case they are on the same external drive, or to save your exported images.
We fixed the drive letter, next, darktable. The current version is 3.4.1.1 – but in an *.exe package. You want a *.zip package. Sometimes there is one around, most often not. So here is what you can do:
- Download and install the latest *.exe package. If you have already darktable installed, fine, just use that.
- Go to C:Program Filesdarktable and move/copy the whole folder to your external drive
- Open a text editor (notpad, notepad++ etc.) and type:
- Save the text file as i.e. darktableExt.bat – note the *.bat extension!
- Put this *.bat file on all of your PCs
You do not have to create a userdata folder, Windows creates that automatically when you start darktable first time. The database that is usually in C:UsersYourNameHereAppDataLocaldarktable is now on your external drive and you have the same settings on all your PCs.
Note:
This guide was written for 3.0.1 – but it works on all darktable versions. You can also use it to install a DEV version, or any older version for whatever reason. This this version is run from your external drive it will not messup any other version on you installed, or external drive.
- 2.1. Overview
- 2.1.1. Filemanager
- 2.1.2. Zoomable lighttable
- 2.1.3. Culling
- 2.1.4. Full preview
- 2.2. Lighttable concepts
- 2.2.1. Film rolls
- 2.2.2. Collections
- 2.2.3. Thumbnails
- 2.2.4. Star ratings and color labels
- 2.2.5. Filtering and sort order
- 2.2.6. Image grouping
- 2.2.7. Sidecar files
- 2.2.8. Importing sidecar files generated by other applications
- 2.2.9. Local copies
- 2.2.10. Undo/redo
- 2.3. Lighttable panels
- 2.3.1. Import
- 2.3.2. Collect images
- 2.3.3. Recently used collections
- 2.3.4. Timeline
- 2.3.5. Image information
- 2.3.6. Lua Scripts Installer
- 2.3.7. Select
- 2.3.8. Selected image(s)
- 2.3.9. History stack
- 2.3.10. Styles
- 2.3.11. Geotagging
- 2.3.12. Metadata editor
- 2.3.13. Tagging
- 2.3.14. Export selected
The lighttable is where you manage all your images, ratings, export and much more.
| In the central view, your images are shown as thumbnails, surrounded by a frame. When the mouse is over an image, its rating and color labels are shown in the frame, along with an indicator of whether the image has already been altered in darkroom. Also, when the mouse hovers over an image frame, image information (EXIF data, metadata) is shown in the image information panel at the bottom left. |
While the mouse is over an image frame, there are a number of actions you can perform. Here is a table of keyboard shortcuts and assigned actions.
| 0 – 5 | set the rating of the image; if an image has 1 star and you hit the 1 key, the image will be unrated. Pressing R rejects the image. |
| F1 – F5 | set a color label |
| Ctrl+C | copy the history stack |
| Ctrl+V | paste the copied history stack |
| D | open in darkroom view for developing |
| W | fully zoom into the image while the key is pressed |
| Ctrl+W | fully zoom into the image and show areas in focus |
The overlay button located in the upper panel activates the permanent display of star ratings and image-changed indicator on all thumbnails. By default these overlays are only visible on the thumbnail under the mouse cursor. An overlay button is also available in the other views where it affects the filmstrip accordingly (see Section 1.2.3, “Filmstrip” and Section 3.3.11.8, “Filmstrip”).
Pressing the button on the right side of the bottom panel lets you define the color profile of your monitor. You can either set this to “system display profile” (default) and let darktable enquire the system's display profile, or alternatively set it to one of the ICC profiles located in $DARKTABLE/share/darktable/color/out and $HOME/.config/darktable/color/out. $DARKTABLE is used here to represent your chosen darktable installation directory and $HOME your home directory. For more details on color management see Section 3.2.6, “Color management”.
Darktable Vs Rawtherapee

In the center of the bottom panel you have an option to choose between different layouts.
This is the default mode to view thumbnails of the images.
In this layout, you can can change the number of images in each row, using the slider next to the layouts option, or by using Ctrl+(mouse wheel). Use your mouse wheel to navigate through your collection.
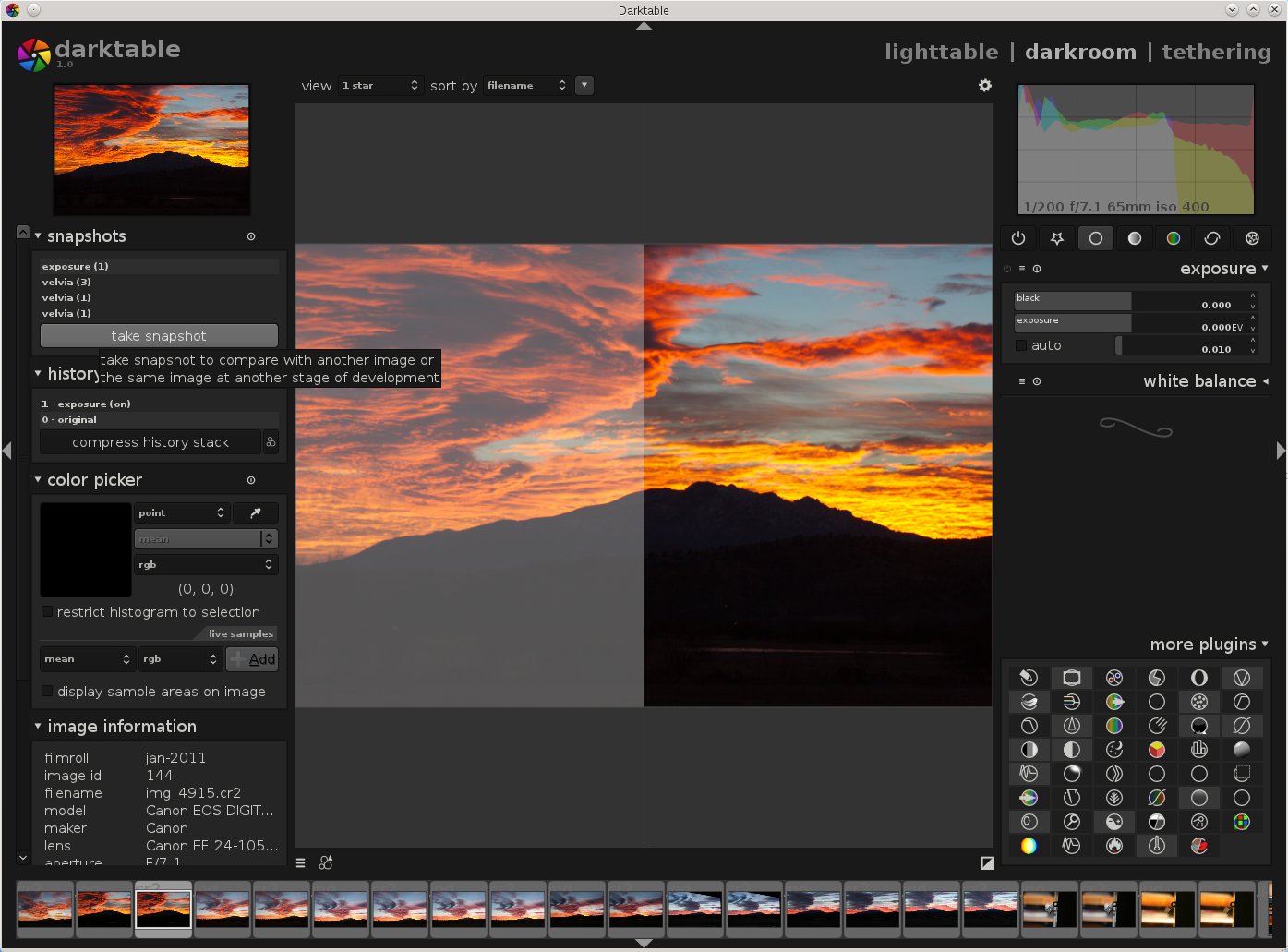
You can navigate left/right/up/down through your collection using ←/→/↑/↓. Pressing G goes to the top, Shift+G to the bottom, PageUp brings you one page up and PageDown one page down.
You can select the image under the pointer by left-clicking on its thumbnail or by pressing Return. A range of images is selected by clicking on the first one and then Shift+clicking on the last one. Images are added or removed from your selection by Ctrl+clicking on their thumbnails or pressing Spacebar.
To locate where you are in a collection, there are indicators at the extreme borders of the window: left/right for your position.
Zoomable lighttable layout inherits from most the filemanager features, with some noticeable changes :
Scroll with your mouse wheel to zoom in and out. Moving the mouse while pressing the left mouse button allows you to navigate through your collection.
To locate where you are in a collection, there are indicators at the extreme borders of the window: left/right and top/bottom for your vertical and your horizontal position, respectively.
Culling layout allow to display images side by side to easily compare them. There's 2 different modes to define the number of images to show at the same time : “Fixed mode” and “Dynamic mode”.
Once in culling mode, you can switch between those 2 mode with < key accel.
In fixed mode, the number of image to display is always the same, independently of the selection length. This number can be set with the slider in the bottom panel, near the modes option.
In this mode, you'll navigate through all selected images. If no selection is set (or if only 1 image is selected), you'll navigate through all images.
Default keyboard shortcut for entering culling in fixed mode is X.
In dynamic mode, all the selected images are shown. If no selection is set (or if only 1 image is selected) last value from fixed mode is used.
Darktable Photo Editor
Default keyboard shortcut for entering culling in dynamic mode is Ctrl+X.
In culling mode, you can zoom and pan in the images to see details. Images can be zoomed until 100%.
Ctrl+scroll to zoom in/out images. left click + drag to pan in zoomed images.

By default, zooming and panning are synchronized between all visible images. If you want to zoom or pan only a specific image, add Shift key to above actions.
Darktable Presets
To enhance performance in zoomed images loading, you can enable the disk backend for full preview cache in preferences (see Section 8.8, “Cpu / gpu / memory”). Keep in mind that this could take a lot of disk space..
While holding down the W key a fully zoomed preview of the image under the mouse cursor is displayed. You can use this feature for a quick inspection of image quality while rating and selecting images.
Holding down the Ctlr+W key fully zooms into the image and additionally activates an analysis for sharp regions, detecting those parts of the image that are in focus. Areas of high sharpness are indicated by a red border – the higher the color intensity the better the sharpness. In case that no area of high sharpness is detected darktable indicates areas of moderate sharpness with a blue border. For this tool to work the input image needs to hold an embedded JPEG thumbnail which is the case for most raw files.
Sometimes pressing W or Ctrl+W may not reveal an immediate effect – in that case please click into the center area and press the corresponding key again.
| Fully zoomed-in image view while holding down the Ctrl+W key with indication of the sharp areas in focus. Sharpness detection is based on an embedded JPEG thumbnail of the original raw file independent of any processing steps within darktable. |
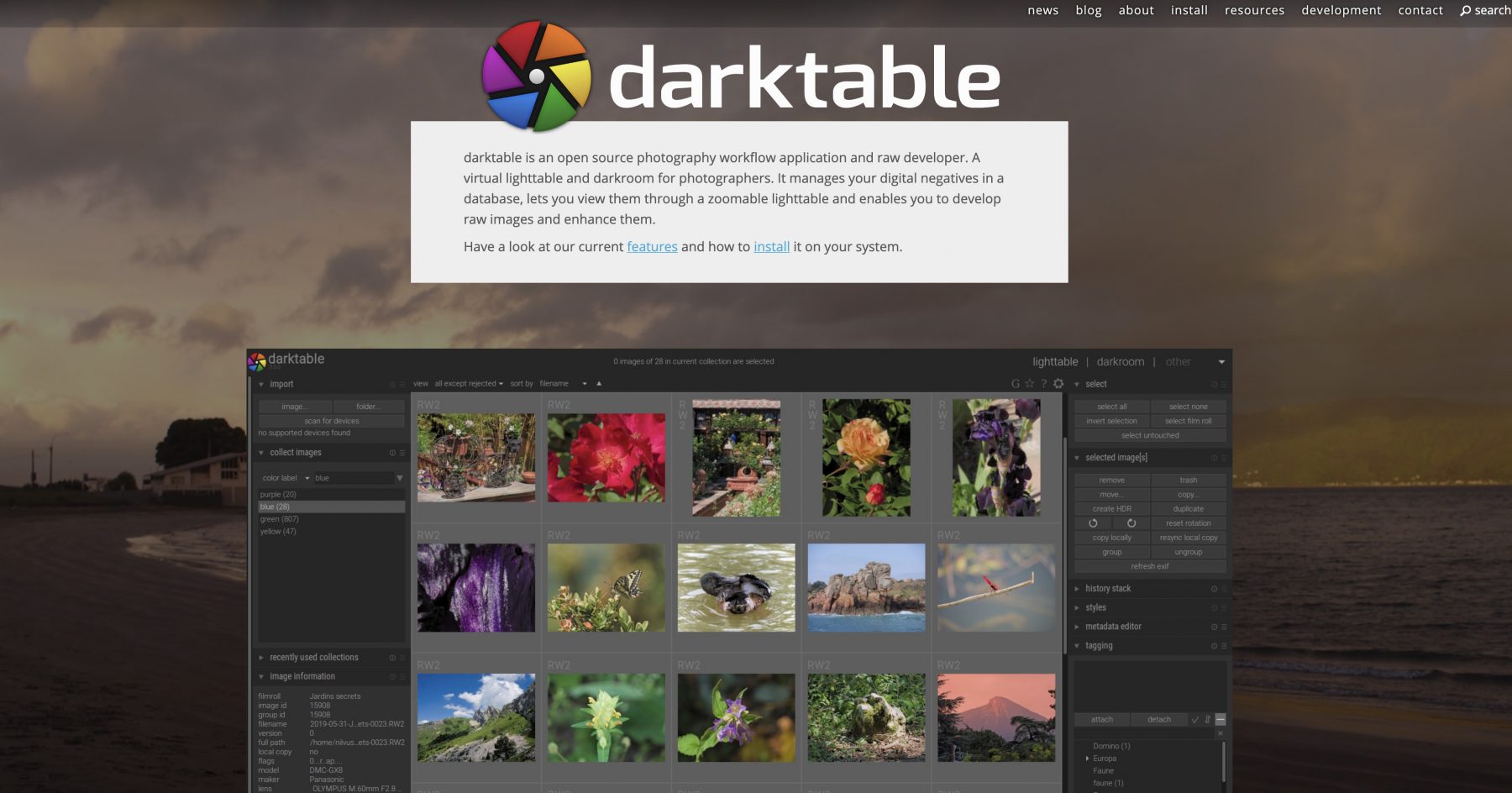
Darktable Delete Preset
If you want the full preview to stay, without having to hold W key, you can use sticky preview mode with Alt+W key or Ctrl+Alt+W if you want focus detection. In sticky preview mode, you can zoom and pan in the image, exactly like in culling layout (see Section 2.1.3.3, “Zoom and pan”).
Darktable Presets

