AnyDesk is a popular and lightweight application that allows you to connect remote desktop systems. We can say this is an alternative of TeamViewer and also available for cross-platform like Windows and macOS. In this tutorial, we will show you how to install AnyDesk on Ubuntu 20.04 system.
Prerequisites#
Download Link:me at following Social Networkshttps://youtube.com/AbhijeetKurkutehttps://facebook.com/dnyanwata.inh. Sudo apt-get install -y dotnet-runtime-5.0 20.04 ️. Installing with APT can be done with a few commands. Before you install.NET, run the following commands to add the Microsoft package signing key to your list of trusted keys and add the package repository. Open a terminal. In this guide, we are going to learn how to install AnyDesk on Ubuntu 18.04. AnyDesk is a secure and the most intuitive remote desktop software that provides a powerful Linux-based connectivity for smooth and seamless remote access to any computer. Update Ubuntu system packages. Once the update is complete, proceed to the next. In this context, we shall look into how to install AnyDesk on Ubuntu 20.04. This also works for Ubuntu 16.04 & 18.04 and Linux Mint. Methods to install AnyDesk On Ubuntu. AnyDesk is a valuable tool for Helpdesk teams in providing IT support to remote users.
You must logged in with root or user with sudo privileges.
Install AnyDesk on Ubuntu#
AnyDesk installation on Ubuntu system is an easy process. Perform the following steps to install AnyDesk on your Ubuntu 20.04 system.
Step 1 – Update Ubuntu System#
First of make sure your system is updated. Run the following commands to udpate the system:
Step 2 – Add AnyDesk repository#
You can directly download the AnyDesk Debian file from the official download page. Alternatively, you can also install AnyDesk from the PPA provides by the official team. To import AnyDesk GPG key and add to trusted software providers list, you would run:
How To Install Anydesk
After that, add PPA to your system by running the following command:
Install Anydesk On Ubuntu
Step 3 – Install AnyDesk on Ubuntu#
Update the apt cache and install Anydesk on Ubuntu system. Run the below command to install Anydesk on Ubuntu:
It will also install the all the required dependencies.
Step 4 – Launch AnyDesk#
To make remote connection both the system have installed AnyDesk. To open AnyDesk on Ubuntu, click on Activities and type AnyDesk in search box and click on the AnyDesk launcher icon.
Alternatively, you can launch the AnyDesk using command-line, open your terminal and type anydesk and hit Enter. It will show window as following:
Conclusion#
Calibre dedrm kindle. AnyDesk is the popular remote desktop tool and use as alternate option of TeamViewer. You successfully learned how to install AnyDesk on Ubuntu 20.04 systems.
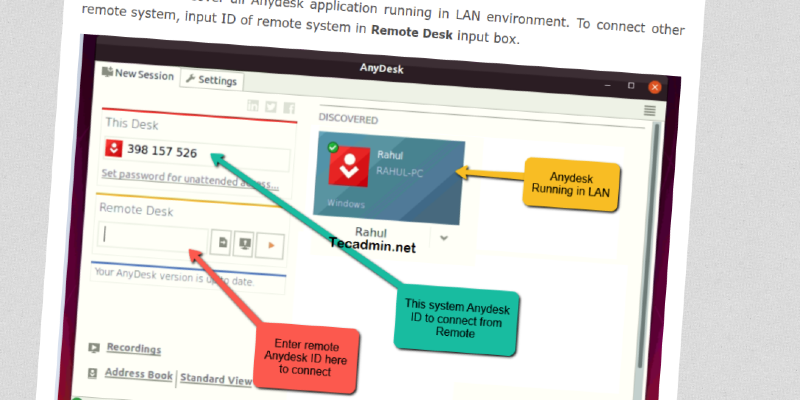
If you have any question or feedback, please leave a comment below.
If our content helps you, please consider buying us a coffee
Thank you for your support.
AnyDesk is an outstanding application for the remote desktop similar to TeamViewer. You can say it an alternative of the TeamViewer, which is available freely. Anydesk provides a faster remote connection than any other existing remote desktop application. Personally, I also love it and use. This tutorial will help you to install AnyDesk on Ubuntu systems.
But, if you still love TeamViewer, You can also install TeamViewer using these instructions.
Step 1 – Install AnyDesk on Ubuntu
Anydesk is available in both 64-Bit and 32-Bit formats. You can directly download Debian packages from its official website. Otherwise use the apt repository to install package.
First of all, add the repository key to Trusted software providers list
Then configure the Anydesk apt repository:
Finally, install the Anydesk on Ubuntu system by executing following commands on your system.
The above commands will install Anydesk on your Ubuntu system including any dependencies.
Step 2 – Launch AnyDesk
Once installation finished, launch the AnyDesk on your system. You will get an AnyDesk ID for connecting from remote systems using AnyDesk. Now, You may need to set a password for unattended access. This will set a fixed password on your system, Which can be used anytime to connect.
Check the Enable unattended access checkbox and set a secure password.
Step 3 – Connect AnyDesk
You also need to install AnyDesk on the client system. Then connect from the remote system using the ID provided by AnyDesk and password set in the previous step.
Install Anydesk For Windows 10
All done. You have access to the Desktop of the remote system.
