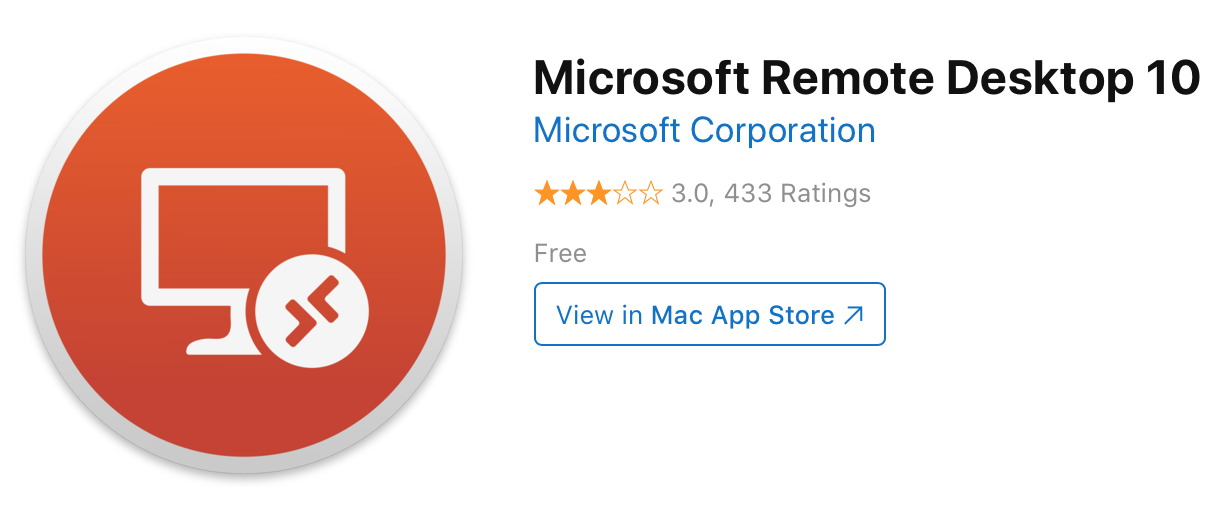ConnectWise Control. ConnectWise Control is a remote support solution for Managed. Download Microsoft Remote Desktop for macOS 10.14 or later and enjoy it on your Mac. Use Microsoft Remote Desktop for Mac to connect to a remote PC or virtual apps and desktops made available by your admin. Aug 22, 2017 If you're reading this you're probably aware that Microsoft Remote Desktop is disabled in Windows 10 Home edition and is only available in Windows 10 Pro and Enterprise editions. This can be very upsetting for those of us who want to create inbound remote desktop connections from other devices, especially with the cost of upgrading to the Pro.
- Remote Desktop For Ipad
- Ipad Remote Desktop Windows 10 Home
- Ipad Remote Desktop Windows 10 App
- Remote Desktop App Windows 10
Remote Desktop For Ipad

Ipad Remote Desktop Windows 10 Home
This step-by-step guide will show you how to set up your iPhone, iPad or iPod Touch so that it can connect to and control your Windows 10 desktop, laptop or tablet.
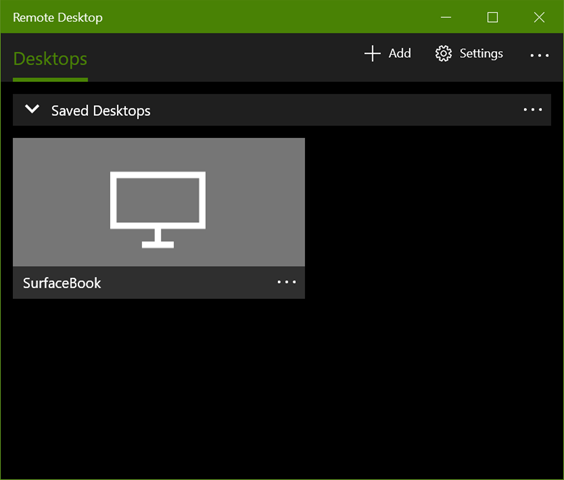
Using the completely free (for non-commercial use) software called “TeamViewer”, you can control a Windows 10 computer via your iOS device. You’ll be able to view the entire Windows screen on your iOS device and have complete control of you computer – just as if you were sitting right in front of it. One of the many benefits of using TeamViewer is that it’s painfully easy to access Windows across your home network and across the Internet itself. Need to get to something on your home computer while you’re in Starbucks, at work or on the go? No problem!
Ipad Remote Desktop Windows 10 App
Let’s jump in.
- The first thing you’ll need to do is head over to the TeamViewer sign up page and create a TeamViewer account (again, completely free). Once you’ve created the account, TeamViewer will send you an email with a “confirmation link” that you’ll need to click/follow to complete the registration process. Once you’ve finalized your account, proceed with step #2.
- Now it’s time to set up TeamViewer on your Windows 10 desktop, laptop or tablet. Follow steps 17 through 22 of this tutorial. That will guide you through installing TeamViewer correctly in Windows. Once TeamViewer is installed and set up in Windows 10, visit the App Store and download/install TeamViewer for your iPhone, iPad or iPod Touch.
- Once it’s installed, tap the TeamViewer icon.
- The first time you open TeamViewer, it will ask for permission to send you Notifications. For now click OK – this can always be changed later. Note: after using TeamViewer for almost a month, I’ve yet to receive a single annoying or ‘spammy’ Notification Message.
- Tap Next in the upper-right corner as you go through each of the Introduction screens.
- Once the main TeamViewer screen is displayed, tap the Computers & Contacts icon from the bottom menu bar.
- Enter your TeamViewer account username and password then tap the Sign In button.
- Ta-da! There’s your Windows 10 computer waiting to be connected to. Tap it.
- Now tap the Remote Control button.
- TeamViewer will now connect to your Windows 10 device.
- Since this is the first time you’re connecting, an Instructions window will appear. For now, leave the Show instructions toggle to ON (which is the default) – the tips provided on these screens are helpful and once you’ve viewed them all, you can disable this feature by switching the toggle to OFF. Tap Continue
- Now your iPhone, iPad or iPod Touch screen will be ‘replaced’ by your Windows 10 desktop! Note: to make the remote control experience smoother and faster, TeamViewer will ‘disable’ the Wallpaper on your Windows 10 computer and instead display a plain black screen.
- In the very bottom-right corner of the screen, look for the ‘keyboard’ icon (as displayed in the screenshot below) and give it a tap.
- A Toolbar will appear on the bottom of the screen. Each button in the toolbar provides other ways to control Windows remotely. For example, if you click the “wrench” icon, you can Lock, Ctrl+Alt+Del, Disable remote input or Reboot.
- Tap the “Cog” icon in the Toolbar to access the TeamViewer Preferences themselves.
- From here you can tap through the various configuration options and change any settings to better suit your needs. Tap Done to return to the main TeamViewer screen.
- Assuming you left Notifications enabled, one of the helpful notifications that TeamViewer will send to you is a reminder that it will auto-disconnect after a certain period of time (which can be adjusted in the Preferences).
- You can also use TeamViewer to remotely control Windows 10 from a Mac (or vice versa), remotely control Windows from another Windows computer, Android to Windows – all sorts of ways to control one device from another.
Remote Desktop App Windows 10
This step-by-step guide will show you how to set up your iPhone, iPad or iPod Touch so that it can connect to and control your Windows 10 desktop, laptop or tablet.
Using the completely free (for non-commercial use) software called “TeamViewer”, you can control a Windows 10 computer via your iOS device. You’ll be able to view the entire Windows screen on your iOS device and have complete control of you computer – just as if you were sitting right in front of it. One of the many benefits of using TeamViewer is that it’s painfully easy to access Windows across your home network and across the Internet itself. Need to get to something on your home computer while you’re in Starbucks, at work or on the go? No problem!
Let’s jump in.
- The first thing you’ll need to do is head over to the TeamViewer sign up page and create a TeamViewer account (again, completely free). Once you’ve created the account, TeamViewer will send you an email with a “confirmation link” that you’ll need to click/follow to complete the registration process. Once you’ve finalized your account, proceed with step #2.
- Now it’s time to set up TeamViewer on your Windows 10 desktop, laptop or tablet. Follow steps 17 through 22 of this tutorial. That will guide you through installing TeamViewer correctly in Windows. Once TeamViewer is installed and set up in Windows 10, visit the App Store and download/install TeamViewer for your iPhone, iPad or iPod Touch.
- Once it’s installed, tap the TeamViewer icon.
- The first time you open TeamViewer, it will ask for permission to send you Notifications. For now click OK – this can always be changed later. Note: after using TeamViewer for almost a month, I’ve yet to receive a single annoying or ‘spammy’ Notification Message.
- Tap Next in the upper-right corner as you go through each of the Introduction screens.
- Once the main TeamViewer screen is displayed, tap the Computers & Contacts icon from the bottom menu bar.
- Enter your TeamViewer account username and password then tap the Sign In button.
- Ta-da! There’s your Windows 10 computer waiting to be connected to. Tap it.
- Now tap the Remote Control button.
- TeamViewer will now connect to your Windows 10 device.
- Since this is the first time you’re connecting, an Instructions window will appear. For now, leave the Show instructions toggle to ON (which is the default) – the tips provided on these screens are helpful and once you’ve viewed them all, you can disable this feature by switching the toggle to OFF. Tap Continue
- Now your iPhone, iPad or iPod Touch screen will be ‘replaced’ by your Windows 10 desktop! Note: to make the remote control experience smoother and faster, TeamViewer will ‘disable’ the Wallpaper on your Windows 10 computer and instead display a plain black screen.
- In the very bottom-right corner of the screen, look for the ‘keyboard’ icon (as displayed in the screenshot below) and give it a tap.
- A Toolbar will appear on the bottom of the screen. Each button in the toolbar provides other ways to control Windows remotely. For example, if you click the “wrench” icon, you can Lock, Ctrl+Alt+Del, Disable remote input or Reboot.
- Tap the “Cog” icon in the Toolbar to access the TeamViewer Preferences themselves.
- From here you can tap through the various configuration options and change any settings to better suit your needs. Tap Done to return to the main TeamViewer screen.
- Assuming you left Notifications enabled, one of the helpful notifications that TeamViewer will send to you is a reminder that it will auto-disconnect after a certain period of time (which can be adjusted in the Preferences).
- You can also use TeamViewer to remotely control Windows 10 from a Mac (or vice versa), remotely control Windows from another Windows computer, Android to Windows – all sorts of ways to control one device from another.