After successful beta-testing, we’re pleased to announce our latest integration: automated two-way sync of your contacts between WORK[etc] CRM and Google Contacts.
- Sync Gmail Contacts With Outlook
- Google Contacts Sync Apk
- Transfer Google Contacts To Iphone
- Google Contacts App For Pc
- Sync Google Contacts Android
- Specifically, when you’re setting up a new phone or adding a secondary account on it, it offers you the possibility to sync your Gmail contacts with the Contacts app. However, sometimes, Google contacts will not sync with your devices, which can be very frustrating. Still, you should keep calm and carry on.
- To enable the Contact Sync, go to Personal preferences Contact Sync, provide the email address for the contact account you wish to sync into Pipedrive, and click the Add New Account button. The following providers are supported in the Contact Sync: Google; Outlook.com; Microsoft Exchange; Microsoft Office 365; iCloud (only one-way sync due to.
GO Contact Sync Mod synchronizes your Microsoft Outlook contacts with your Google Mail address book, including pictures, categories and contact notes. It also syncs your Outlook Calendar Appointments on demand to Google Calendar. This Mod fork adds many enhancements and bug fixes to the obviously dead project 'Go Contact Sync'.
What is Google Contacts Sync for WORK[etc]?
The Google Contacts Sync feature keeps person-type contacts synchronized between your G Suite Mail account and WORK[etc]. In other words, contacts created or updated in your G Suite Mail account will also update in WORK[etc] and vice versa. In addition, Google Contacts Sync synchronizes data across users in your organization so that any newly added contacts or updates are shared, ensuring that everyone has access to the most up-to-date contact information. Google Contacts Sync uses the tagging feature from WORK[etc] and Google Contact groups to let you specify exactly which contacts you wish to synchronize.
How will having CRM with Google help me?
Let’s imagine one of your customers gets a new email address and provides it to a member of your support team. If the support team member updates the contact inside WORK[etc], the new email address will be pushed directly to your G Suite Contacts. Without the automated sync, you may go unaware of the change and send a message to an invalid email address. Time would inevitably be wasted contacting people for the correct email address.
Another powerful use for Contact Sync is creating People contacts in WORK[etc] directly from your G Suite CRM. Let’s say you receive an email from a potential supplier. If you add the supplier to a Google Contact Group for Suppliers, Contacts Sync will create the supplier in WORK[etc]. No need to create the contact twice.
For a final example of what Google Contact CRM Sync can do for you: Say you get a great lead at a conference. If you’re typing the lead’s contact details into your phone using the WORK[etc] mobile app, with Sync set up, you can rest assured that the contact will show up in your G Suite Mail account so you can send a quick follow-up email later without having to fat finger in the email address a second time.
For safety reasons, we designed the Google Contact Sync so that it can’t delete contacts, giving you piece of mind that your contacts will remain safe. Inconsistent records (mismatches, deleted contacts, etc) show up in the Contacts Conflict Resolution tool so these conflicts can be easily managed.
This sounds great, how do I set up my CRM and Google Contacts Sync?
To set up Google Contacts Sync inside WORK[etc], you’ll need to have a G Suite Account enabled in WORK[etc]. Once this is completed, you can access the Google Contacts Groups Auto Sync Settings from the Settings, Apps and Integrations menu.
Sync Gmail Contacts With Outlook
You can set up automatic sync in three simple steps:
1 – Basic Settings
Choose what do to in the event of a conflict, for example, two contacts with the same name but different telephone number. You can choose to manually approve all changes or to accept the latest change (recommended). Next select if you want to only sync updated (recommended) or all contacts each sync.
Google Contacts Sync Apk
2 – WORK[etc] to Google Sync
Set up the WORK[etc] to Google sync options. You need to select which contact groups you wish to sync from WORK[etc] using selected tags. You can also specify which group(s) to place the contacts in. For example, you may have multiple WORK[etc] tags for contacts you want to sync, but you only want these contacts to be saved inside a ‘Work Contacts’ Google Group for simplicity sake.
3 – Google to WORK[etc] CRM Sync
Set up the Google to WORK[etc] sync options. Similar to WORK[etc] to Google, you select the Google Contact Groups you wish to sync and the WORK[etc] tags (if any) you wish to apply to synchronized contacts.
For more detailed information on setup, check out the G Suite Contact Sync User Guide or watch the short video below.
WATCH CLIP
We’re listening!
We’re excited to release Google Contact Sync from beta. This is a feature eagerly anticipated by the WORK[etc] community and we’re glad to be able to provide this integration. We’d like to thank all of our beta testers for their feedback and encourage you to continue engaging with us and other customers on our forums. Now that this feature is done, we’re looking forward to working on other enhancements to our small business software that directly benefit your growing business.
Have you been waiting for Google Contacts Sync? Excited that you now have two way contact sync for your organization? Be sure to Like, Tweet, or +1 this article to share this great new addition to WORK[etc].
We all change our phones and computers often because buying a new gadget feels amazing every time. However, this pleasant event comes up with a very common issue: we need to transfer all our contacts from old device to a new one. Now you might be thinking, well I can do this manually just by typing the list of necessary contacts on the new device. We’ll say you are thinking right.
Transfer Google Contacts To Iphone
But, if you are having dozens or thousands of contacts, then thinking to use this method is not a good idea at all.
This issue will become even complex if you’ll lose your gadget and you’ll need to restore your contacts. This is why contact synchronization the best way to resolve all these issues. Since we all use our Google accounts to save our contacts so, in this technical guide, we will show you some simple tricks to sync Google Contacts with Outlook effortlessly.
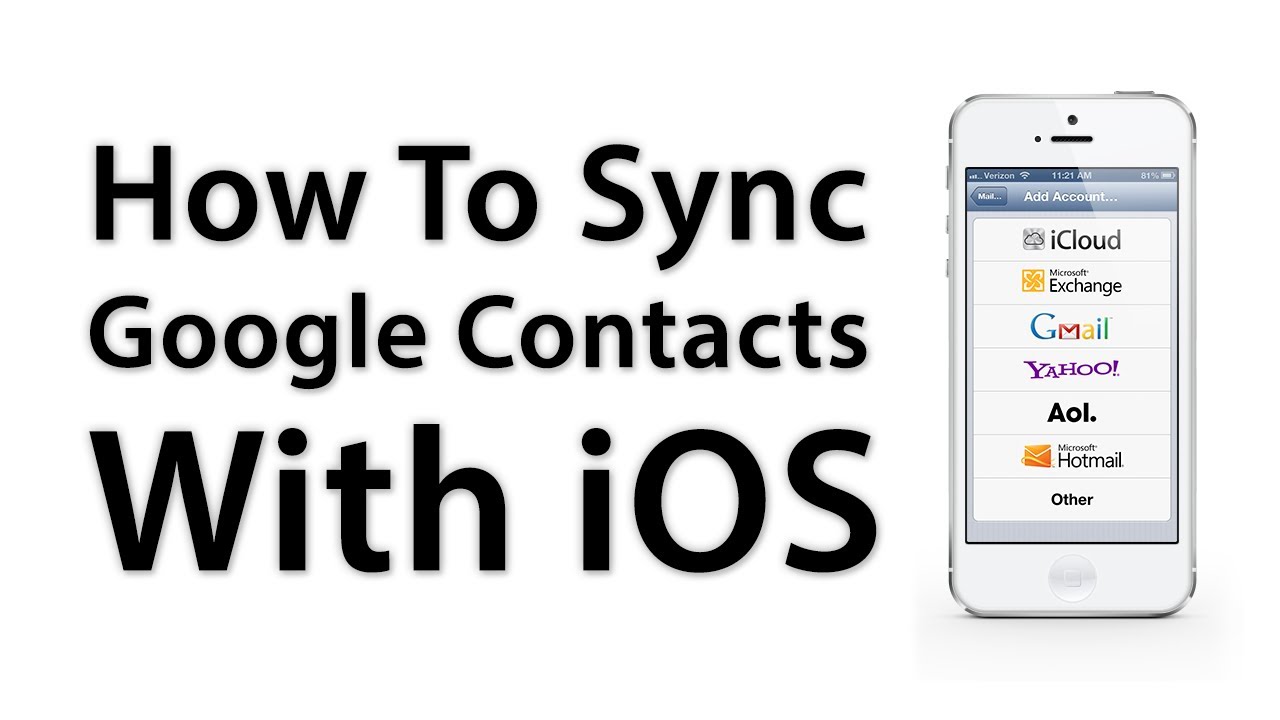
Let’s start!
Syncing Google Contacts With Outlook
In order to sync Google Contacts with Outlook 2019 / 2016 / 2013 / 2010 and below, all you need is a Google Account where all your contacts are saved. Moreover, you must log in to this Google account and once everything is set, go with the steps below for syncing Google Contacts with Outlook:
- Open the Gmail account and click on the Google Apps icon. Select Contacts
- All your Google Contacts will be listed on your screen
- Select all the contacts you want to sync with Outlook
- Click on the Export option
- Select Google CSV as export option
- Browse a location to save the resultant CSV file and hit the Export button
- All the Google Contacts will get downloaded into a .csv file
- After this, download Excel Contacts to vCard Converter Tool on your Windows computer
- Launch it and click on the Browse button
- Add the contacts CSV into the software and preview the entire contact details. Click Next
Google Contacts App For Pc
- Select Excel Field and map it with an appropriate vCard Field. Do the same to map all CSV fields with vCard fields. Once done, click Next to sync Google Contacts with Outlook
- Select vCard v3.0 or v4.0, check Allow to Import Empty Email Addresses and Create Single vCard for All Contacts. Select a destination location to save the resultant file. Hit the Convert button

- Google Contacts CSV will get converted into vCard file format after this
- Launch MS Outlook and click on the File menu
- Click Import/Export >> Open&Export
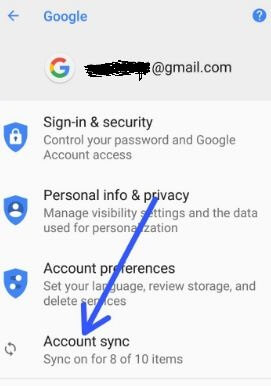
- Choose Import a vCard File >> Next to syncing Google Contacts with Outlook
- Locate and browse a contacts .vcf file and click Open
- Google Contacts will get synced with your Outlook Contacts.
Sync Google Contacts with Outlook issue SOLVED!
All the Google Contacts will be listed in the Outlook Contacts list, and you can contact them easily.
Points to Remember
If you will export your Google Contacts to vCard file format directly, then this might lead you to issues like:
- Multiple vCards: Google Contacts Export option creates separate vCard for each Google Contact and later importing these .vcf files to Outlook will be tough for you.
- Syncing Issues: Export Google Contacts as vCard directly and then importing the exported vCard to Outlook might result in improper contact syncing issues after syncing Google Contacts with Outlook.
- Contacts periodically disappear from Outlook: Importing Google Contacts vCard to Outlook might cause contacts manipulations. After importing, you may not find these contacts in MS Outlook.
Concluding Lines
Sync Google Contacts Android
This article talks about a simple process to sync Google Contacts with Outlook. The solution given here is completely safe and tested for syncing Google Contacts with Outlook. Moreover, the solution does not require any technical expertise so, all technical and non-technical users can implement it without any assistance. So, apply this simple trick to synchronize Google Contacts with Outlook without losing a single bit of contact information.
