Question or issue on macOS:
- Sublime Hide Menu
- How To Use Terminal In Sublime
- Terminal In Sublime Text Github
- Open Terminal In Sublime Text
- Terminal In Sublime Text 3
In Terminal when I use .subl
– opens the current directory in Sublime; sublime filename – opens a file where filename is the file to be opened; sublime foldername – opens a folder where foldername is the folder to be opened; And there you have it – you can now open any file or folder in Sublime straight from the Terminal. Is it possible to enable terminal plugin into Sublime Text editor, similar to Kate? Plugins sublime-text. Improve this question. Follow asked Jan 20 '18 at 14:40. 559 3 3 gold badges 9 9 silver badges 21 21 bronze badges. Using this approach (the ppa one) to install Sublime Text would allow you to open it from the terminal using subl or sublime-text without the need of additional configuration. Improve this answer. Follow edited Apr 13 '17 at 12:25.
It returns -bash: .subl: command not found

Anyone know how to open Sublime Text 3 from the command line in macOS?
How to solve this problem?
Solution no. 1:
Sublime Text includes a command line tool, subl, to work with files on the command line. This can be used to open files and projects in Sublime Text, as well working as. Sublime Text provides build systems to allow users to run external programs. Examples of common uses for build systems include: compiling, transpiling, linting, and executing tests. Build systems are specified via JSON and saved in a file with the extension.sublime-build. A new build system can be created by the.
I finally got this to work on my OSX box. I used these steps to get it to work:
Test
sublfrom your ST installation:First, navigate to a small folder in Terminal that you want ST to open and enter the following command:
NOTE: You may need to replace
Sublime Text.appin the command above toSublime Text 3.apporSublime Text 2.appdepending upon where the application is stored in yourApplicationsdirectory. The.at the end of the above command opens the current working directory you are located in (again make sure you’re in a directory that only contains a few files!).If you DO NOT get Sublime Text opening your current working directory then the next set of steps will NOT work. If nothing happens or you get an error from Terminal it will be because it couldn’t find the Sublime Text application. Youtube downloader for mac free online. This would mean that you would have to check what you’ve typed (spelling, etc.) OR that Sublime Text isn’t installed!
Check “.bash_profile”:
Now it’s time to create your symbolic link in your
PATHfolder, BUT, before we do, let’s check your profile file by usingnano ~/.bash_profile. These are the following lines that pertain to havingsublwork on the command line for Sublime Text:The first line sets the location where you want Terminal to look for binaries on your machine, I’m going to store my symbolic link in the
/usr/local/bindirectory – I guess you could store it anywhere provided you’ve notified Terminal where to look for binaries.The second line is OPTIONAL and just sets Sublime Text as the default editor. The flag
-whas been added and you can find out more about flags by going to the Sublime Text docs: ST3 subl or ST2 sublAkvis sketch mac download. If you do make any edits to this file once you have closed it, you need to run the command:
to compile your newly applied edits. If you see any errors after sourcing your file get them fixed before moving to the final step.
Create a symbolic link to Sublime Text:
Now in your chosen path (I used
/usr/local/bin) you now enter the following command:The
/Applications/Sublime Text.app/Contents/SharedSupport/bin/sublbeing EXACTLY the same location as what you entered and verified as working in STEP 1 above. The/usr/local/bin/sublbeing the location of where you want the symbolic link to be located – needs to be one of yourPATHlocations from STEP 2 above.Now when you navigate to a folder or file that you want to open in Sublime Text you now just enter
sublfollowed by the name of the file or.to open the current working directory.
Solution no. 2:
For MAC 10.8+:
worked.
Solution no. 3:
Assuming:
- You have already installed Homebrew.
- /usr/local/bin is in your $PATH.
- You are on Yosemite or El Capitain.
MacOS Sierra 10.12.5 works as well confirmed by David Rawson and MacOS Sierra 10.12.6 confirmed by Alexander K.
Run the following script in Terminal to create the specific symlink.
Then:
Hit Return and it should instantly open Sublime Text.
Solution no. 4:
This worked for me (I’m using OS X Mavericks)
First, create a symbolic link:
Now you can open sublime with
Solution no. 5:
I’m using oh-my-zsh on Mac OSX Mavericks and the symbol link didn’t work for me, so I added an alias in my .zshrc file instead:
Open a new terminal and you should be good to go, and type subl.
Solution no. 6:
The one I will use is very simple.
this opens up the sublime text right away. You can specify the file to open as an optional parameter, e.g. to open “myfile.txt” in the current directory.
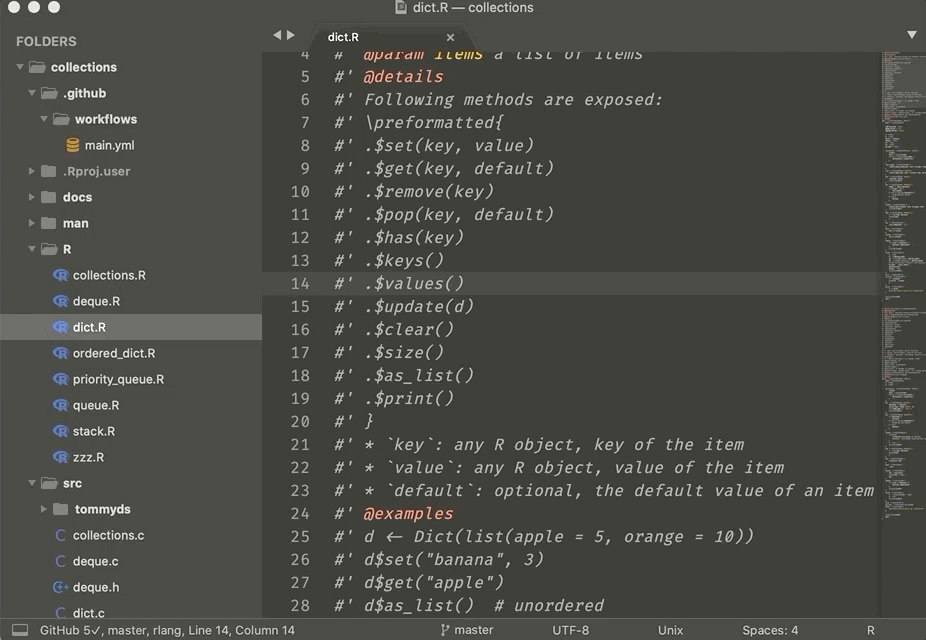
Solution no. 7:
There is a easy way to do this. It only takes a couple steps and you don’t need to use the command line too much. If you new to the command line this is the way to do it.
Step 1 : Finding the bin file to put the subl executable file in
- Open up the terminal
- type in
cd .———————this should go back a directory - type in
ls————————to see a list of files in the directory - type in
cd .———————until you get a folder that contains usr - type in
open usr—————this should open the finder and you should see some folders - open up the bin folder ——-this is where you will copy your sublime executable file.
Step 2: Finding the executable file
- open up the finder
- Under file open up a new finder window (CMD + N)
- Navigate to applications folder
- find Sublime Text and right click so you get a pulldown menu
- Click on Show Package Content
- Open up Content/SharedSupport/bin
- Copy the subl file
- Paste it in the bin folder in the usr folder we found earlier
- In the terminal type in
subl————–this should open Sublime Text
Make sure that it gets copied and it’s not a shortcut. If you do have a problem, view the usr/bin folder as icons and paste the subl in a empty area in the folder. It should not have a shortcut arrow in the icon image.
Solution no. 8:
Try this.
Solution no. 9:
The Symlink command from the Sublime Text 3 documentation won’t work as there is no ~/bin/ directory in Home location on Mac OS X El Capitan or later.
Sublime Hide Menu
So, we’ll need to place the symlink on the /usr/local/bin as this path would be in our $PATH variable in most cases.
So, the following command should do the trick:
Once you create the symlink correctly, you would be able to run the Sublime Text 3 like this: subl .(. means the current directory)
Solution no. 10:

You can create a new alias in Terminal:
Copy this line and paste it into the editor:
Hit control + x, then y, then enter to save and close it.
Close all Terminal windows and open it up again.
That’s it, you can now use subl filename or subl . Imovie free download for mac el capitan.
Hope this helps!
Glue is a plugin that provides an interface to your shell from the Sublime Text editor. It features command entry within the Sublime Text editor window, standard output display in an editor view, and it works with most system utilities. This includes any compiled or interpreted source that you develop which effectively allows you to create Sublime Text extensions in any programming language that your system supports.
Here’s how you get started with it.
Install Glue in Your Sublime Text Editor
Glue works in Sublime Text versions 2 and 3 and these install instructions apply for either version.
Install with Package Control
If you are using Will Bond’s Package Control, the install is simple. Open the Command Palette in your Sublime Text editor with the menus Tools > Command Palette and then type install in the text entry field. Select the option Package Control - Install Package. Next, type ‘glue’ in the text input box and select the ‘Glue’ plugin option that is displayed in the Command Palette. The install automatically takes place. You will see a confirmation in the status bar at the bottom of the editor window.
Install with Git
Open your Packages directory with the Sublime Text menu items Preferences > Browse Packages. Then git clone the Glue repository as a new directory named ‘Glue’ in your Packages directory with the following command:
Install Manually
If you like to do things the good ole’ fashion way, download the source repository from GitHub (tar.gz | zip). Decompress the archive and rename it “Glue”.
Then, open your Sublime Text Packages directory using the Preferences > Browse Packages menu items and move the entire Glue directory into your Packages directory.
Confirm Your Install
Glue should automatically load in your editor after you install with any of the above approaches. You can confirm that it is installed by opening a project, right clicking in the sidebar and selecting the menu item Open Glue Terminal.
Confirm Your PATH
The next step is to confirm that your PATH is properly set in Glue. Glue assigns a default user PATH from your environment PATH variable. In general the PATH is correct, but on some installs it may require a bit of assistance.
First, check the PATH that Glue is using by entering the following command on the Glue command line:
This will display a colon-delimited PATH string for Unix/Linux users and a semicolon delimited PATH string for Windows users. If the PATH doesn’t match your existing system PATH, you can set a new Glue PATH string. This does not modify your existing system PATH.
To do this, open the Glue user settings JSON file by navigating to Preferences > Package Settings > Glue > Glue Settings - User. If you have not already entered settings in this file, it will appear as an empty buffer in Sublime Text. Create a JSON file with the following syntax:
Unix (including Mac OSX) and Linux users should enter a colon delimited string. Windows users should include semicolons as delimiters.
Here is an example for Unix/Linux users:
and for Windows users:
Windows users should escape their backward slashes as shown above.
Use Glue
Glue works with many of your favorite system utilities and allows you to extend what you can do inside the Sublime Text editor window. Here are a few examples:

Glue + grep
Glue + git
Glue + cURL
Glue + Your Own Scripts
Glue Commands
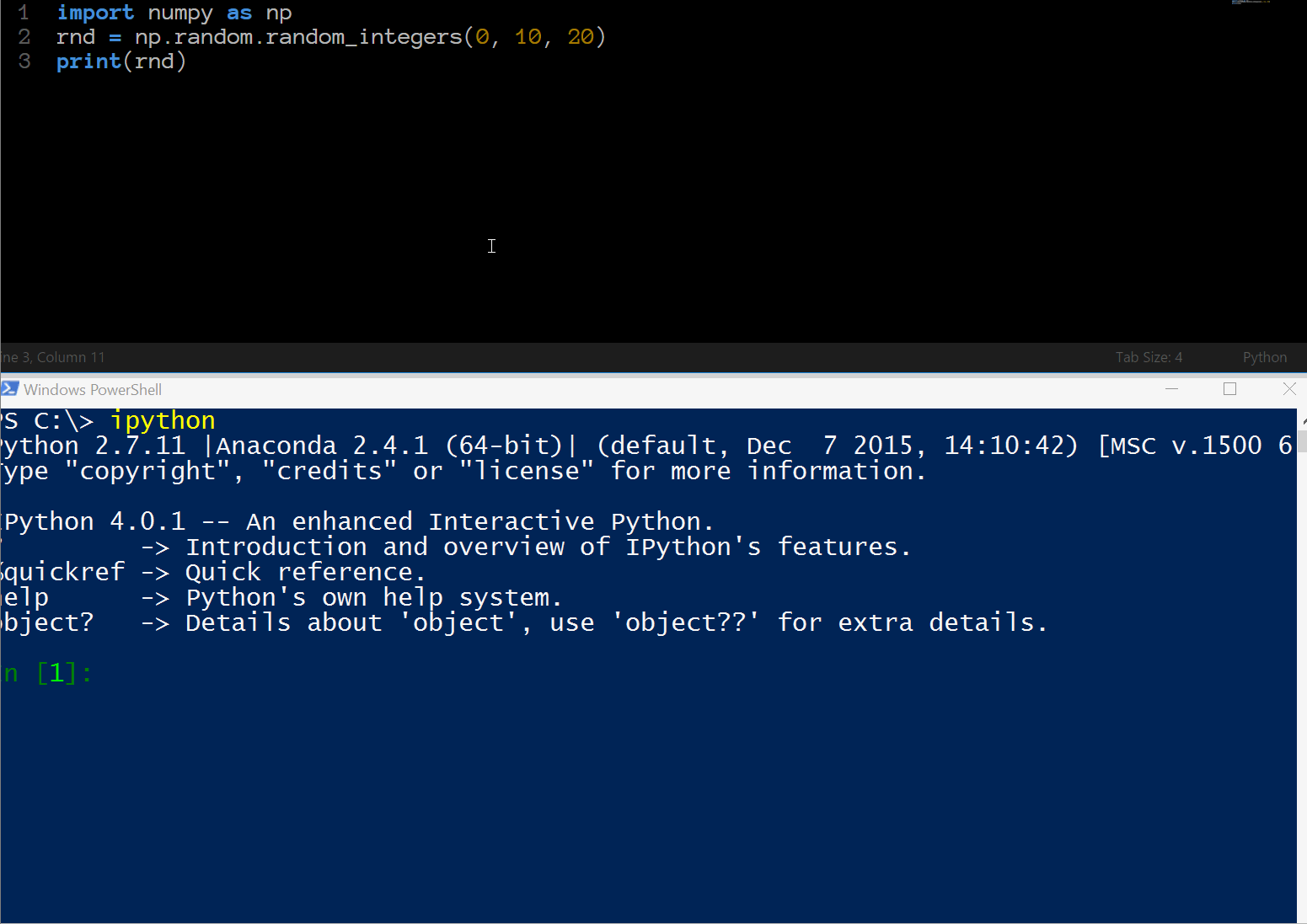
Glue includes its own set of built in commands that let you navigate around your directory structure, manipulate the editor (e.g. create new buffers, open files by wildcard), and perform other useful tasks:
| Command | Description |
|---|---|
| cd | change directory |
| exit | exit the Glue terminal |
| glue browse | open URL or local project file in default browser |
| glue clear | clear text in the Glue view |
| glue finder | reveal current directory (default) or optional path in finder |
| glue help | view help documentation in Glue view |
| glue localhost | open default web browser to local server |
| glue new | open a new Sublime Text buffer |
| glue open | open one or more project files by filepath |
| glue path | display the system PATH setting that is used by Glue |
| glue user | display alphabetized list of your Glue user extensions |
| glue wco | open one or more files by wildcard pattern |
Extend Glue
You can extend the built-in Glue commands with aliases that support system utilities, your own compiled executables, shell scripts, and source from any scripting language that is supported on your machine.
These Glue aliases can be called from the command line with the syntax:
They are incredibly simple to develop and require absolutely no programming knowledge (but can be hooked into anything that you develop with the capability to process data from the standard input stream).
Here are the steps to create your own extensions:
Create the Glue-Commands Directory
Create a Glue-Commands directory inside your Sublime Text Packages directory. You can open your Sublime Text Packages directory with the menu item Preferences > Browse Packages.
Create a glue.json File
Create a glue.json file inside the Glue-Commands directory.
Define Your Glue Extensions
Commands are defined in the glue.json file with a simple mapping of JSON key:value pairs using the following syntax
You have the option to include replacement tags in your system command string that allow you to pass command line arguments, the text in your clipboard, or the current working directory path to the aliased command:
Glue Extension Replacement Tags
| Tag | Description |
|---|---|
| {{args}} | additional arguments that you include on the command line |
| {{clipboard}} | the contents of the clipboard |
| {{pwd}} | the working directory path |
JavaScript Minifier Extension Example
Here is an example that will take you through each of these steps to create a command that will minify and obfuscate a JavaScript file, and then save it in the same directory with the new path <filename>-min.js:
If you are following along, you can download YUICompressor from the GitHub repository. You will need to have Java version 1.4+ installed to use it. Unpack the repository and move the yuicompressor-2.4.8.jar file to a directory for safe keeping (you will run it from this directory).
How To Use Terminal In Sublime
Next, create a shell script named minijs.sh. Include the following script and modify the YUI_PATH variable with the actual path to your YUICompressor jar file:
JavaScript Minifier Shell Script
Next, create a Glue extension that will serve as an alias for the call to this shell script when you use the glue minijs command. We’ll include the {{args}} template tag so that we can pass filepath arguments to our script. Insert the following in your glue.json file that you generated above:
To use your new Sublime Text feature, launch Glue in your editor and minify JS files in the working directory with a command like this:
The minified file is saved as awesome-min.js in the same directory.
Terminal In Sublime Text Github
You can use the same technique with any compiled application or interpreted script that accepts the standard input stream and returns the data to be displayed for the user in the standard output stream. Glue provides the interface with your shell to take care of the rest.
Learn More
Open Terminal In Sublime Text
The Glue documentation is available here.
Issue Reporting
Terminal In Sublime Text 3
If you come across a bug in the plugin, please report it on the GitHub repository.
